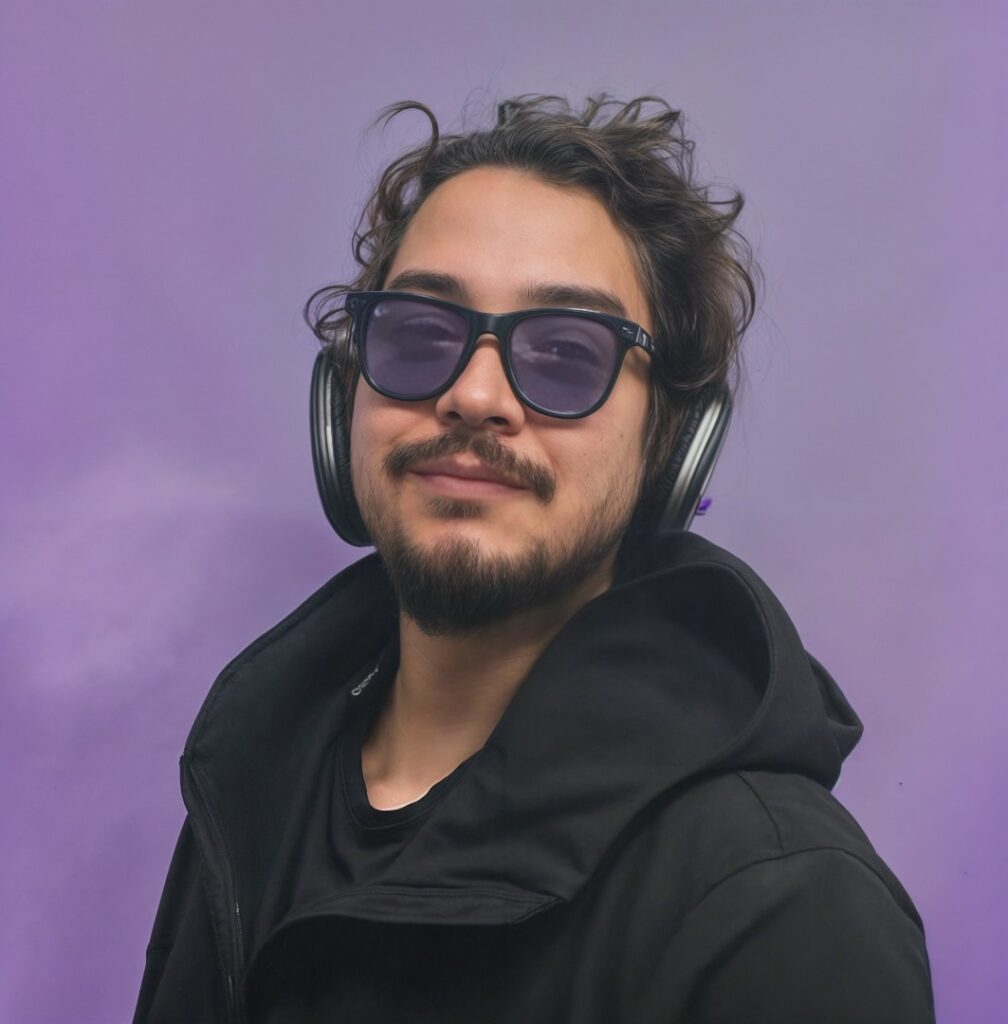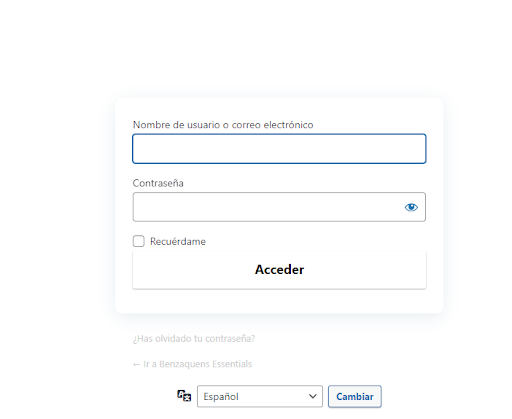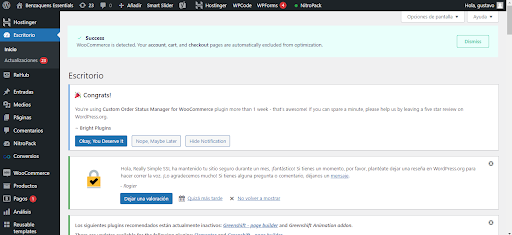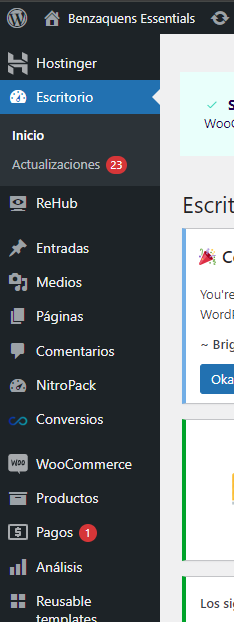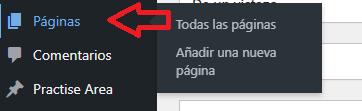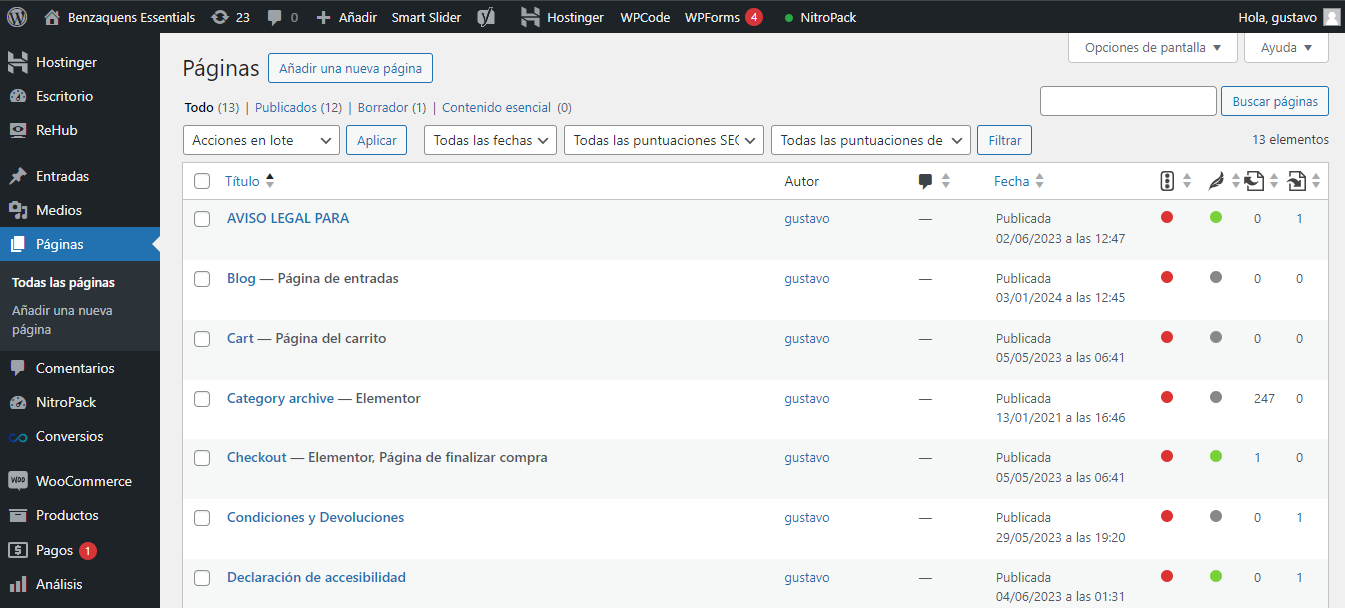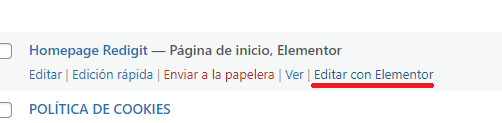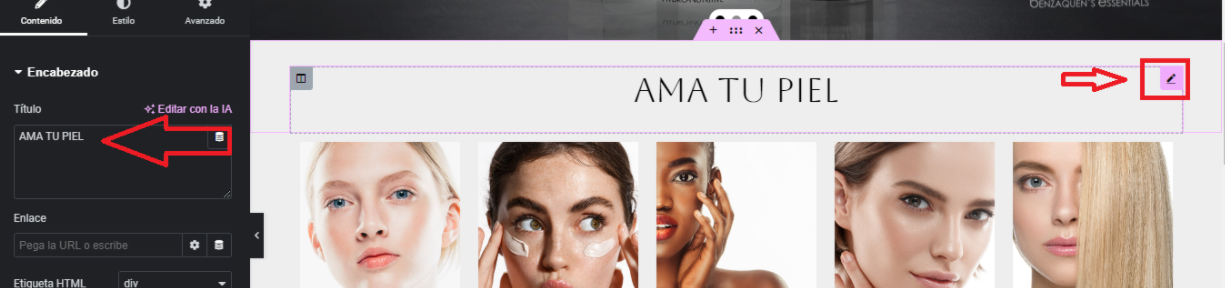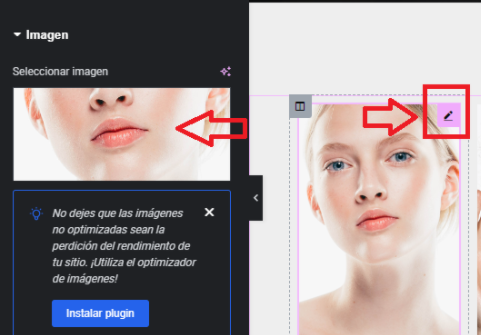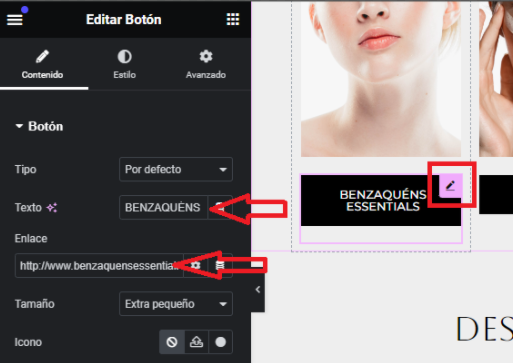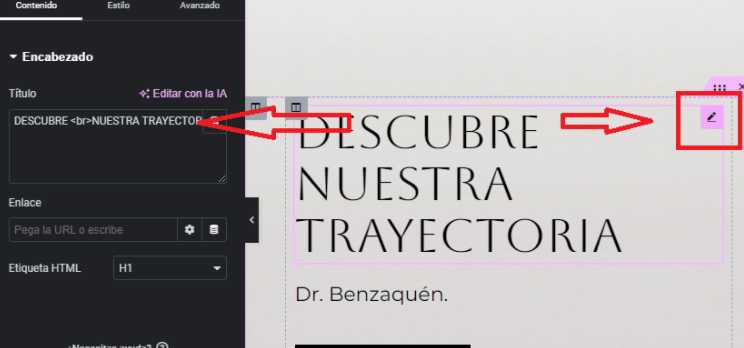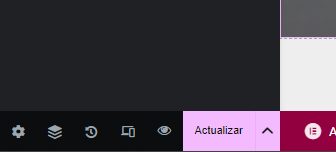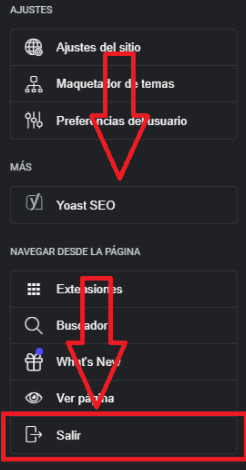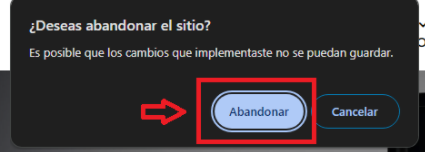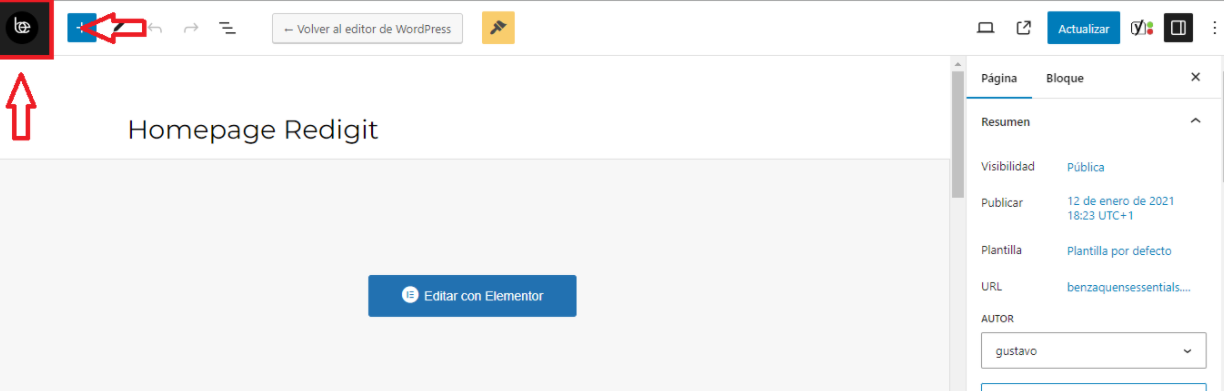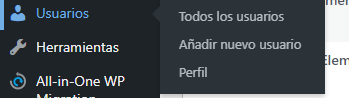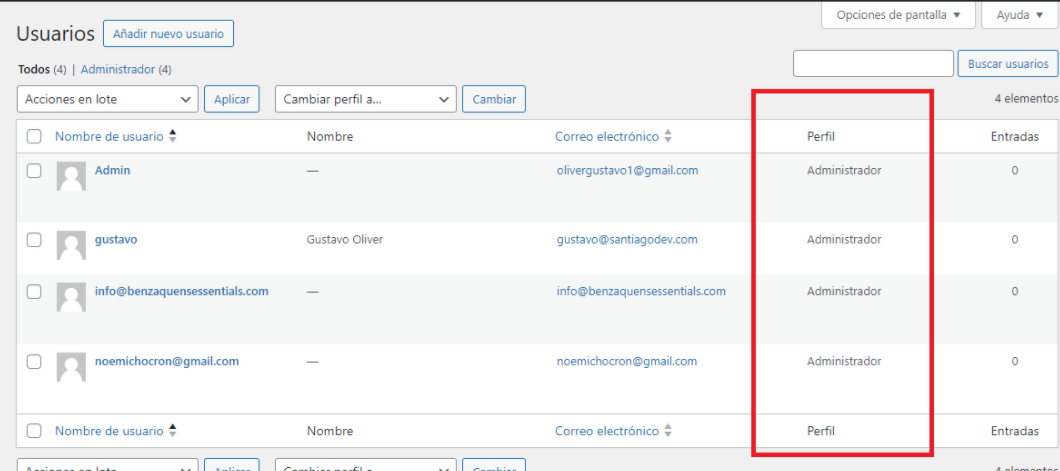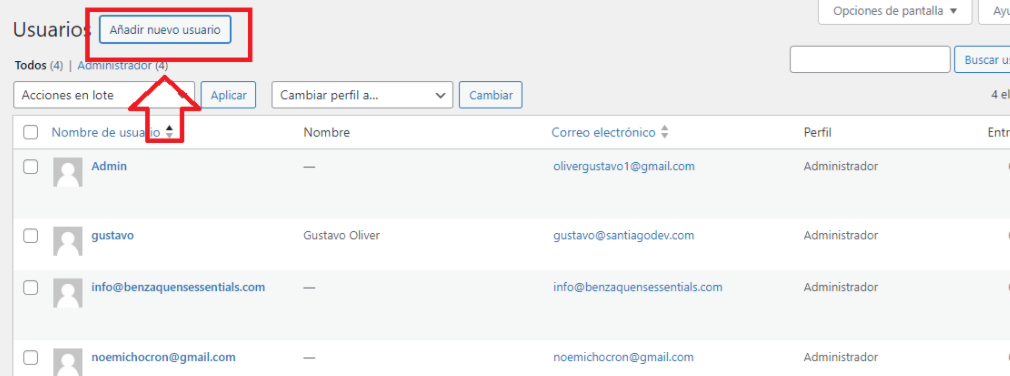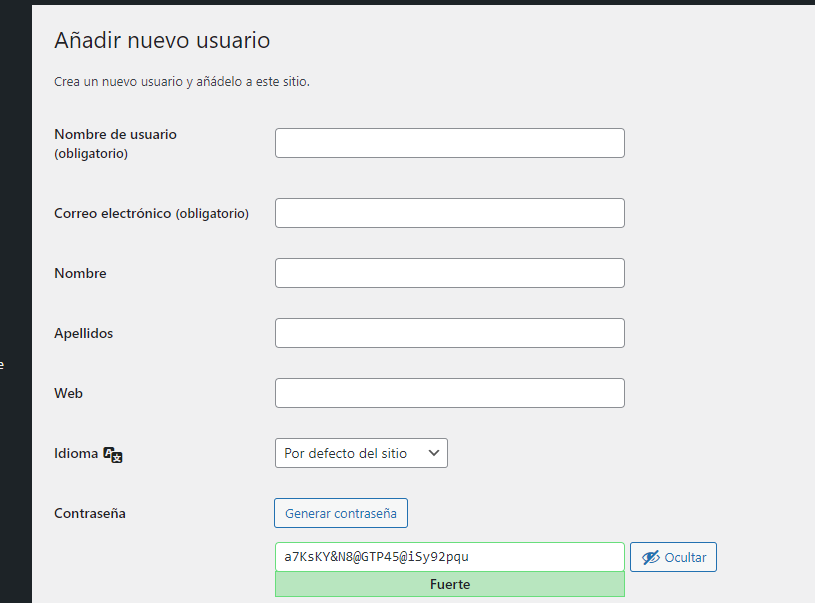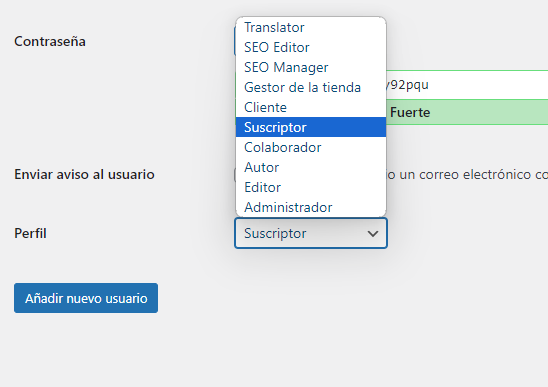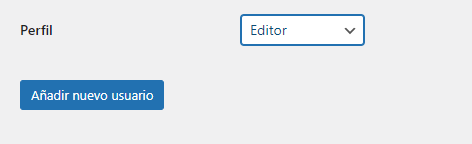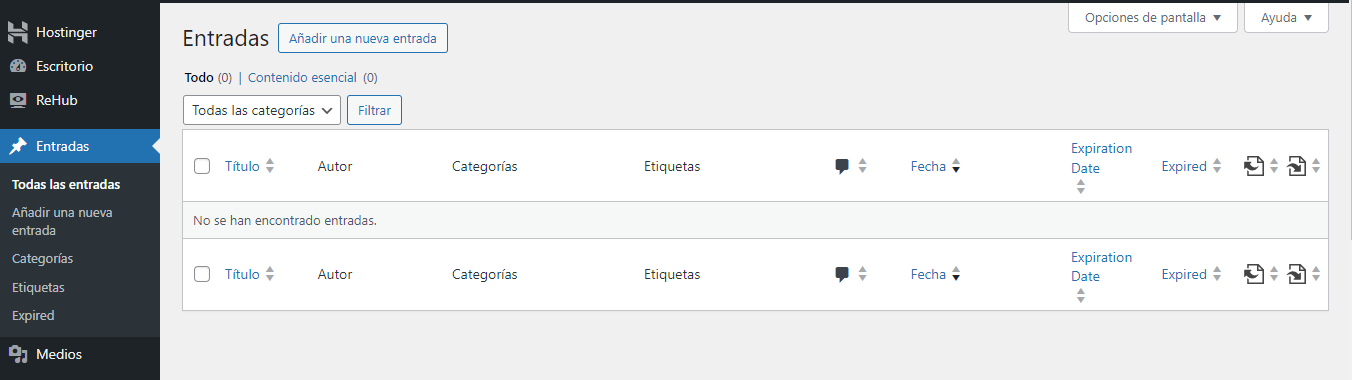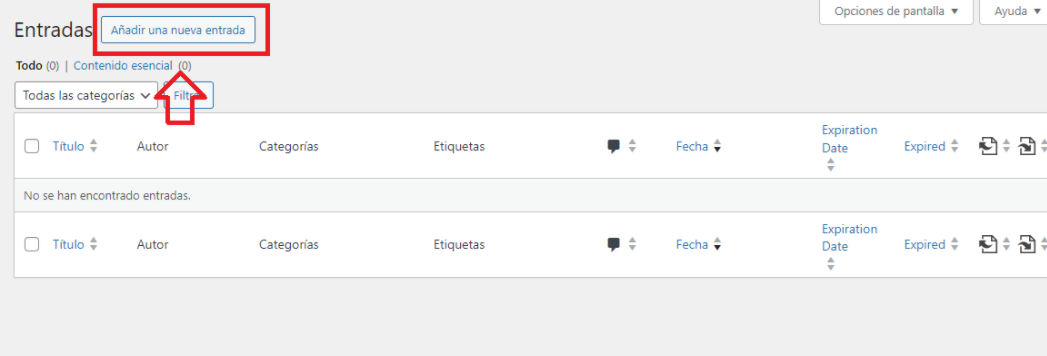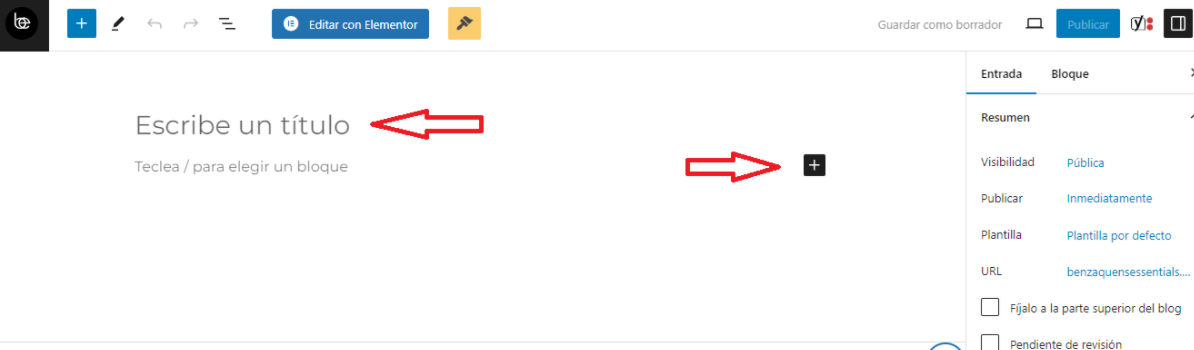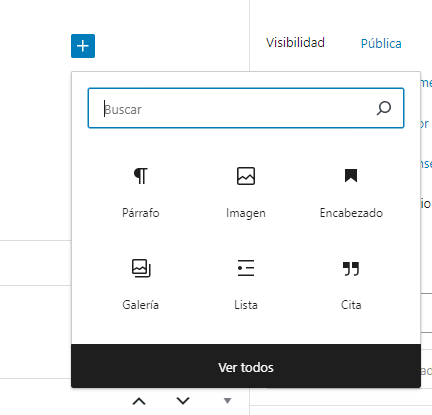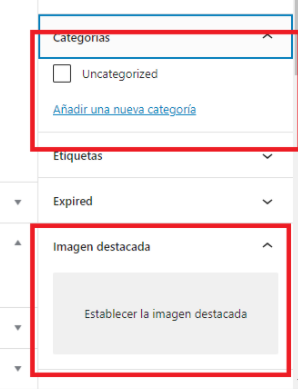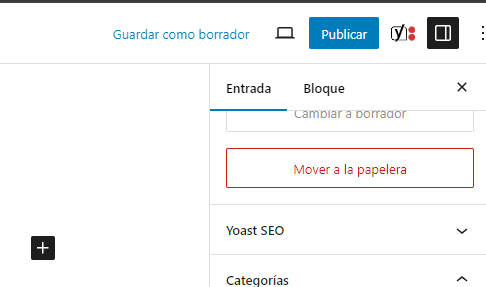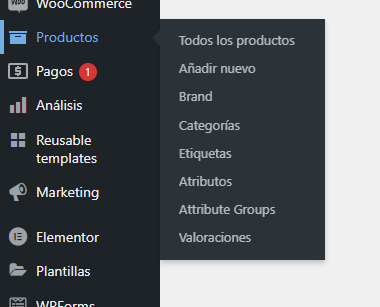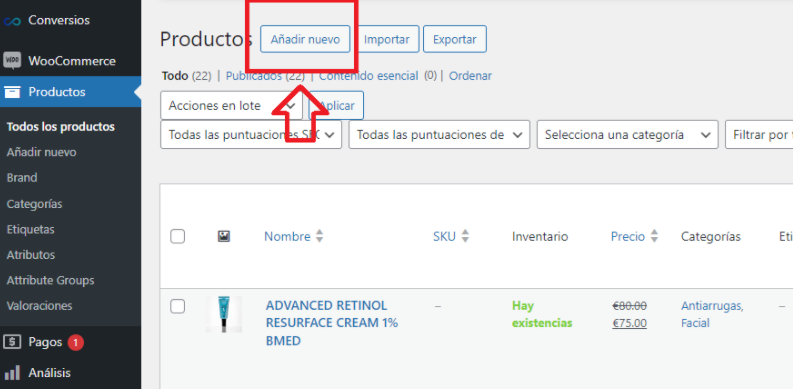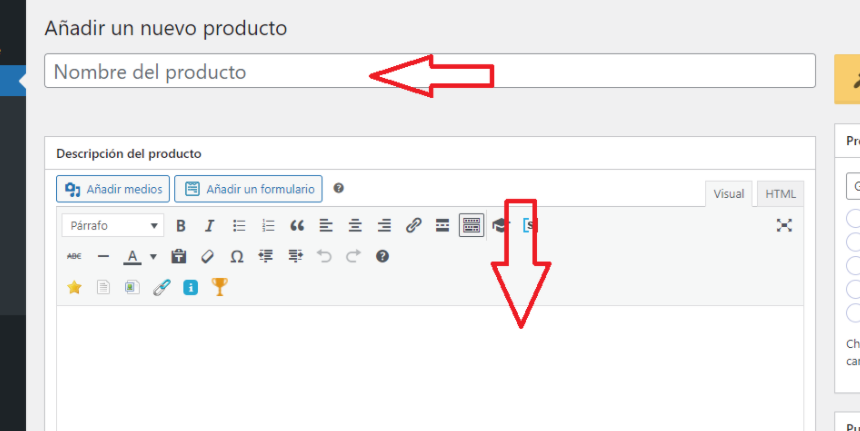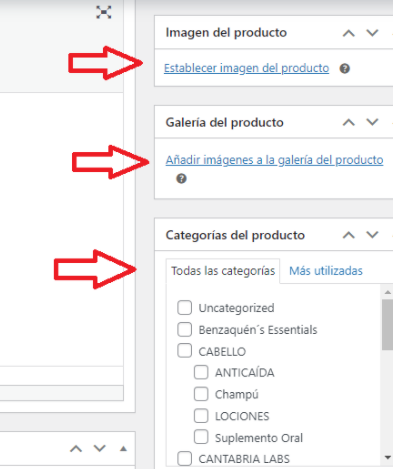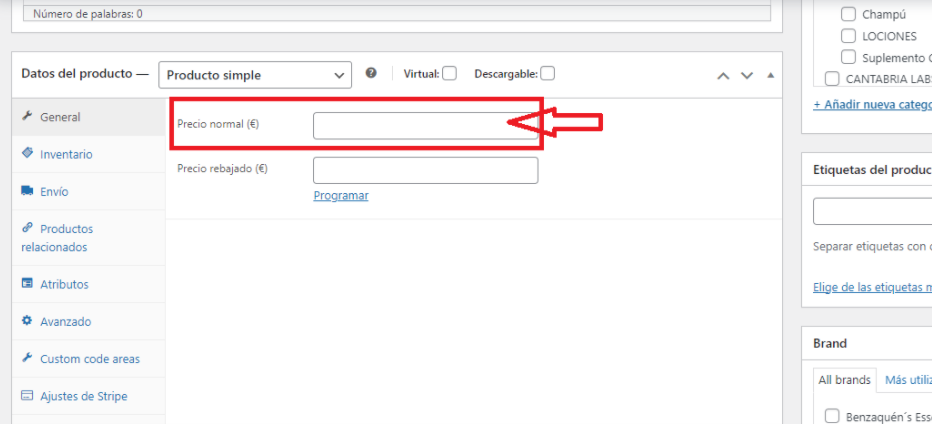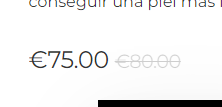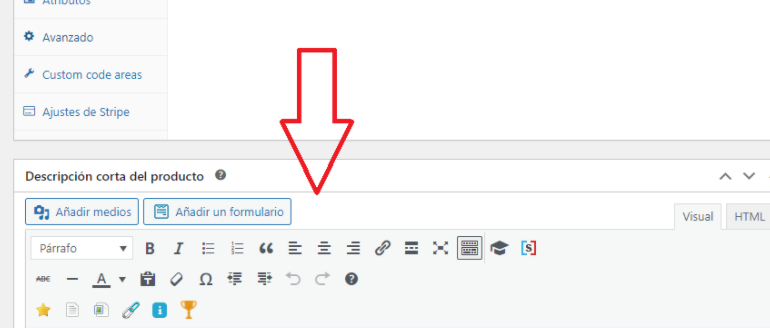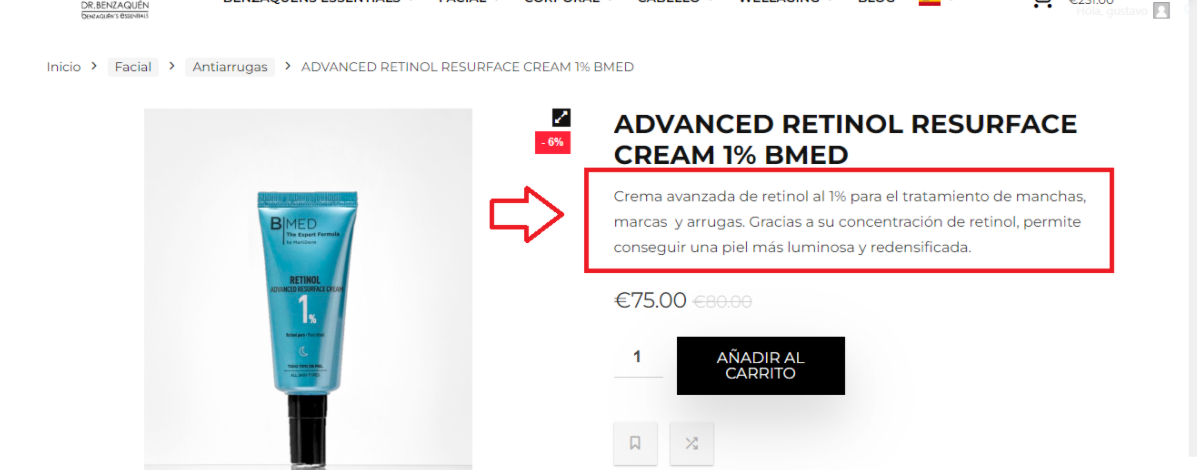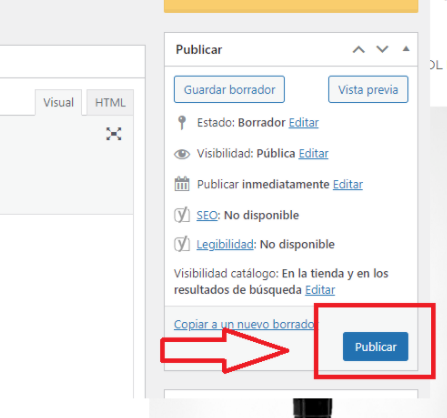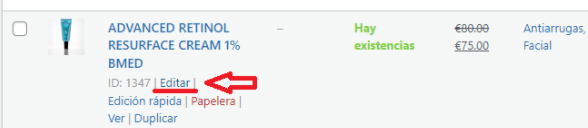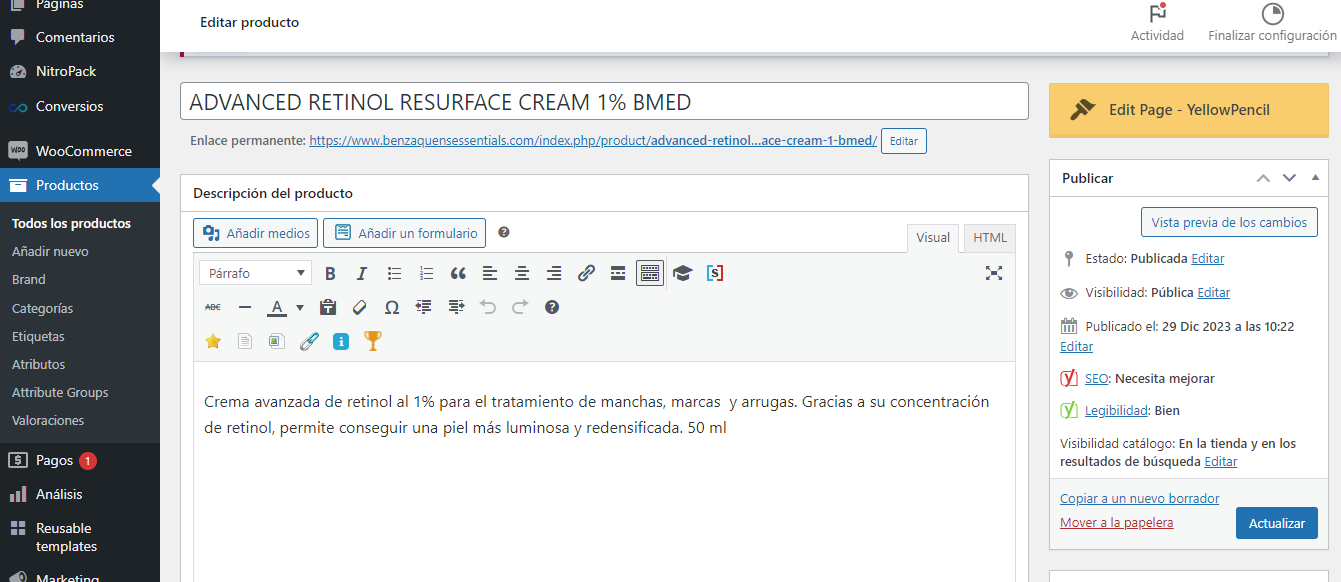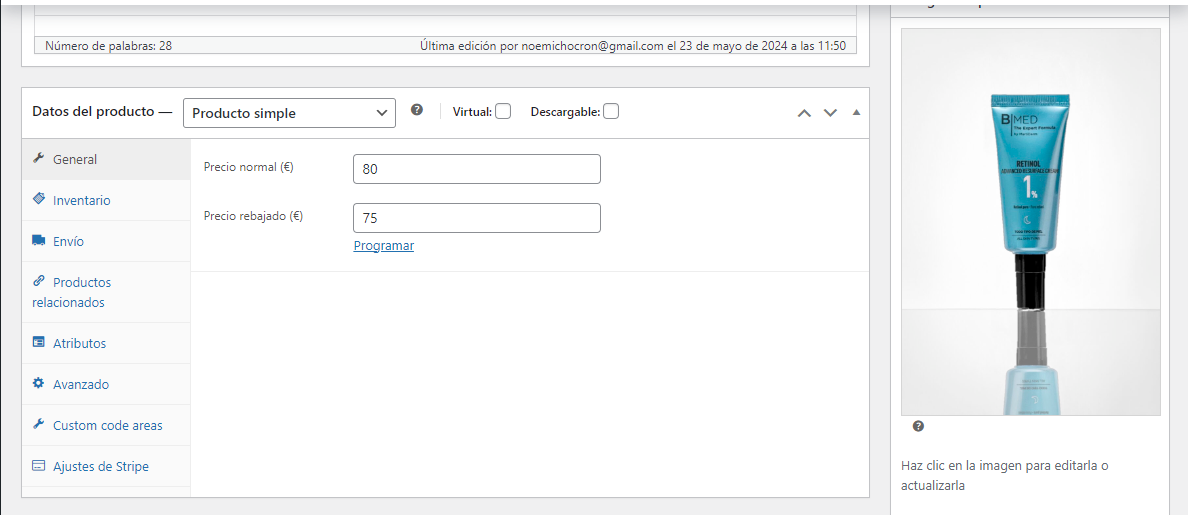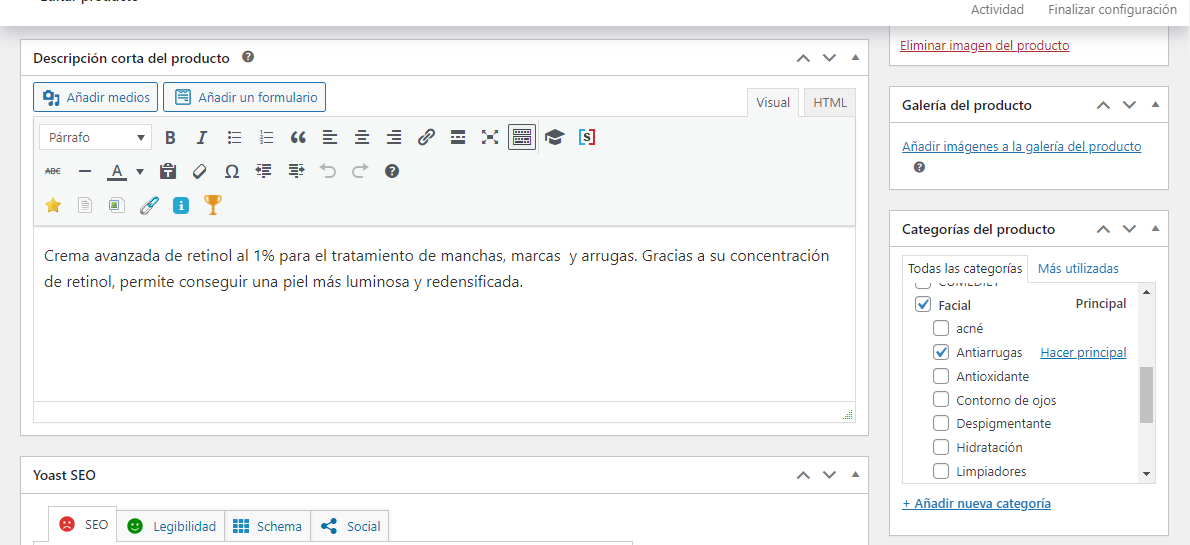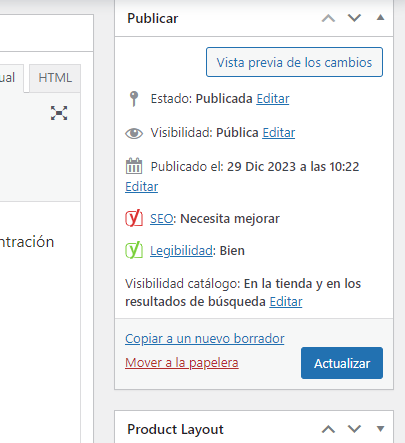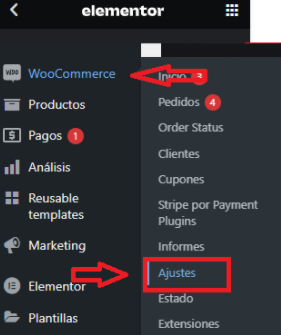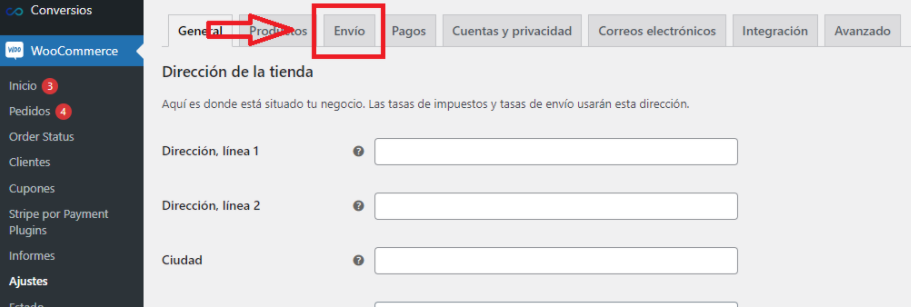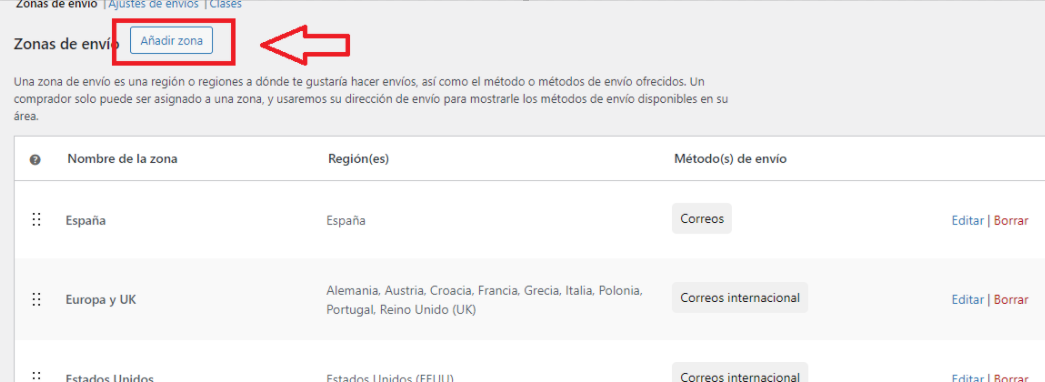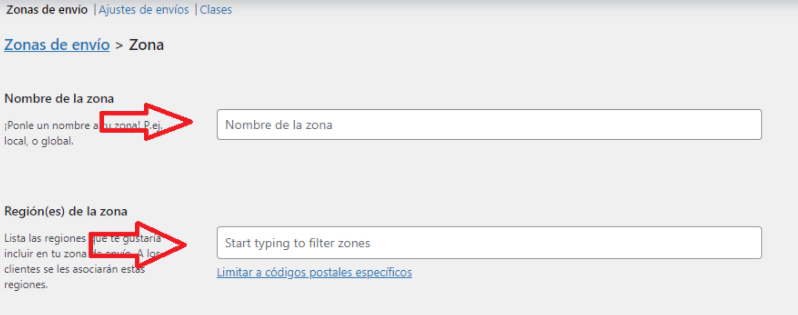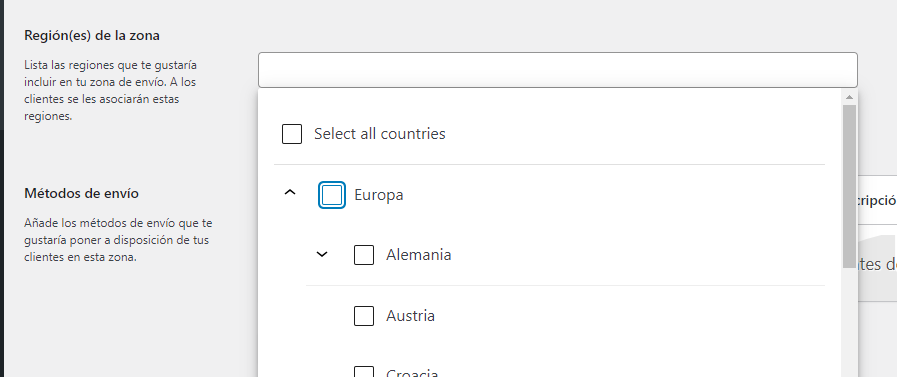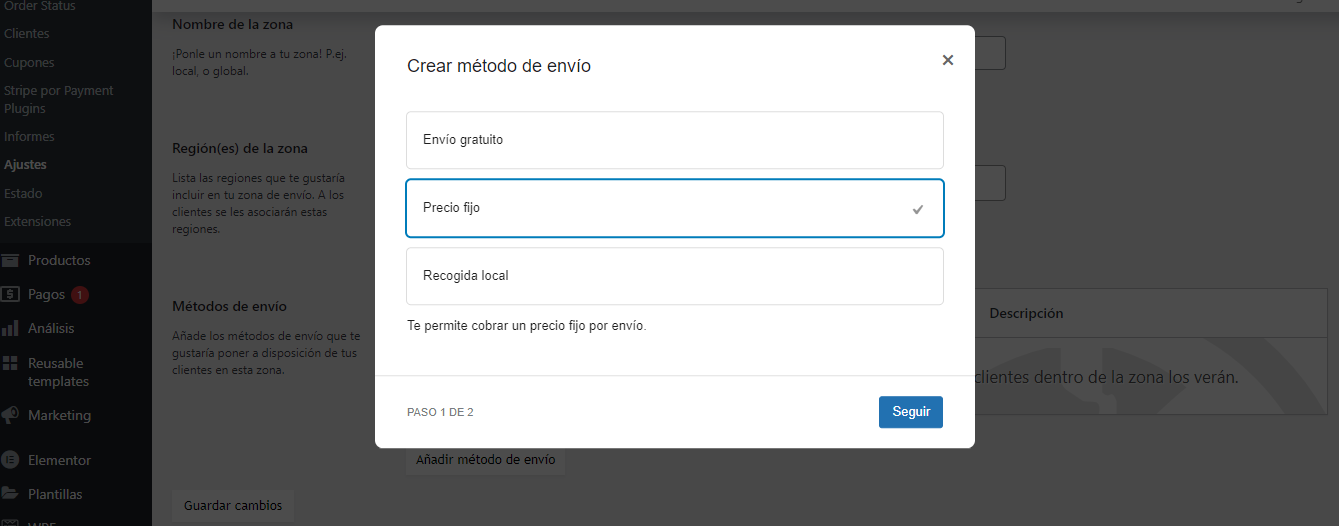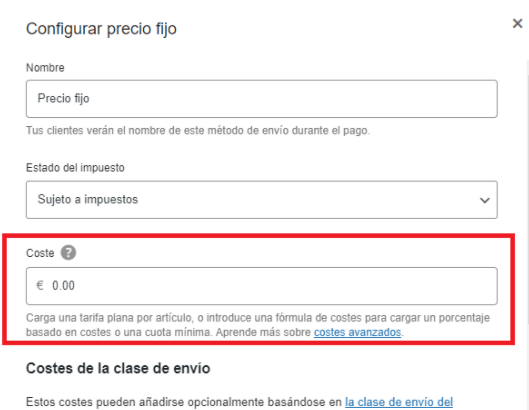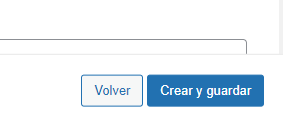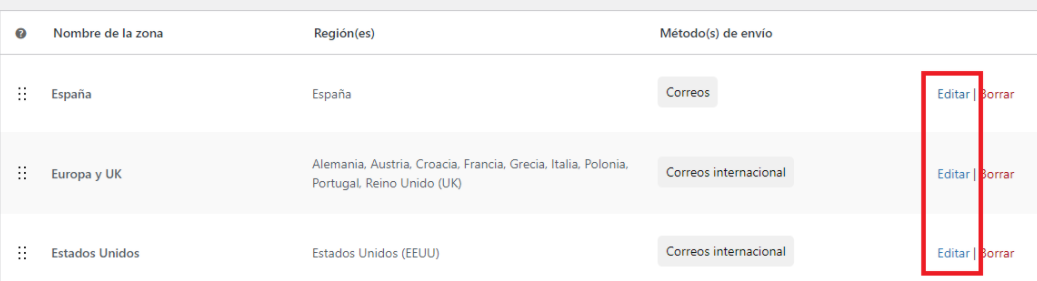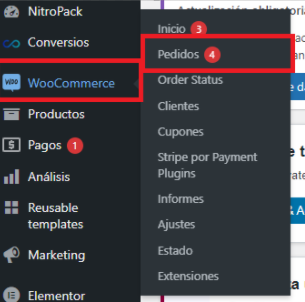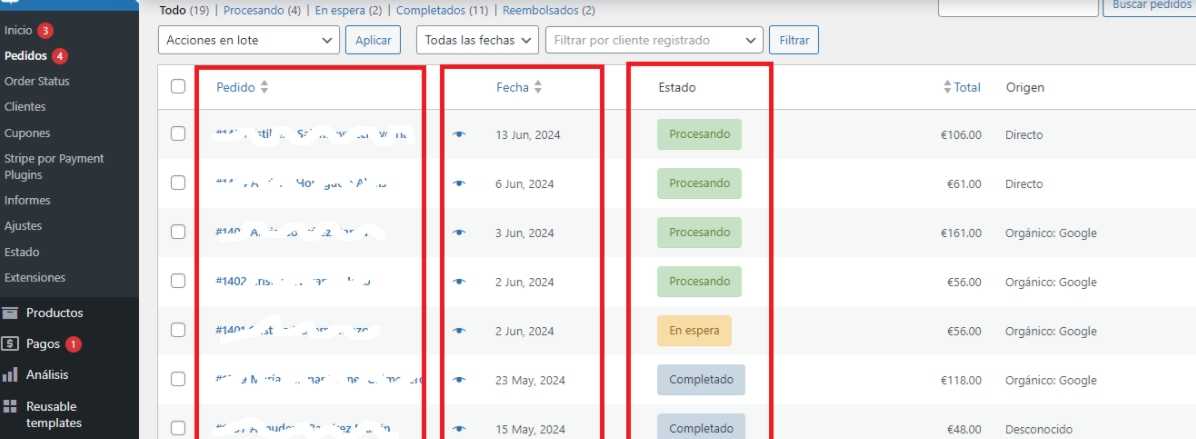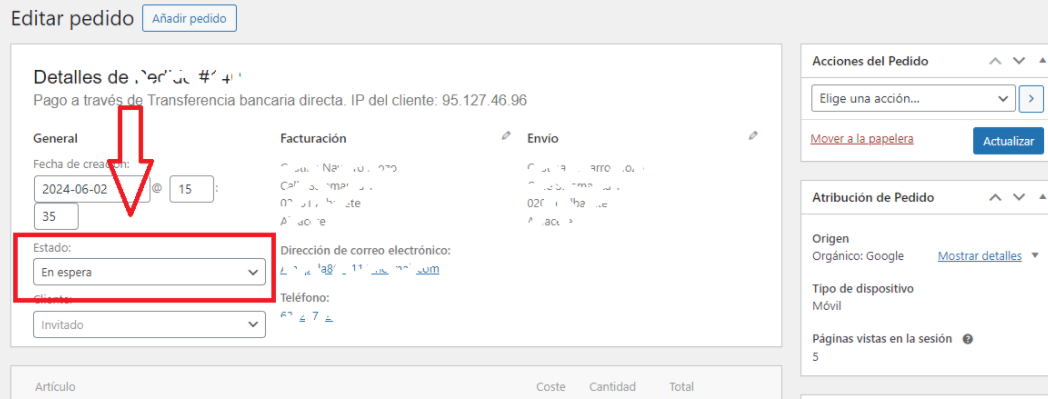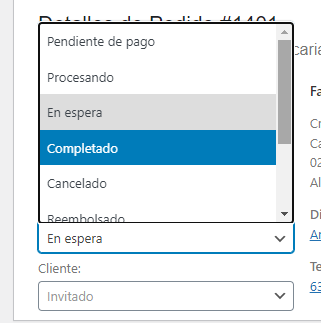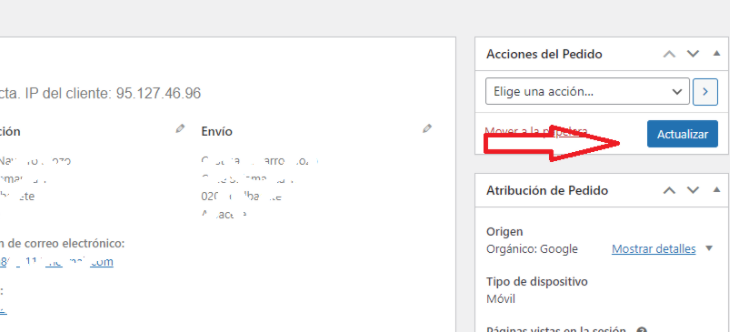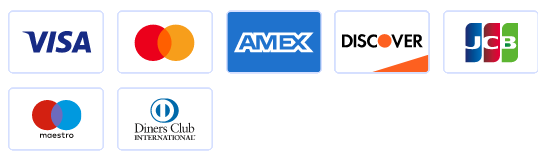Al momento de entregar un sitio web del Kit Digital, debemos realizar una guía, preparación o tutorial al cliente final. Con este manual de uso, simplemente puedes copiarlo y pegarlo en un documento Word, y enviárselo a tu cliente. Facilitemos tu vida como agencia. (Si eres una agencia y necesitas ayuda con tus Kits Digitales, por favor entra en contacto conmigo)
Link de ingreso a escritorio de administración:
Se ingresa utilizando el nombre del dominio y seguidamente agregando la palabra “wp-admin”.
Ejemplo: https://gustavoliver.com/wp-admin/
Luego nos redirija a un login, un formulario para agregar los datos de ingreso.
Escritorio de administración:
Al lado izquierdo de la pantalla ubicamos en menú lateral de navegación que nos permitirá ubicar todos los contenidos en el sitio web (Páginas, entradas, medios, etc).
Como editar contenido de las páginas
Ubicamos el apartado “Páginas” en la barra lateral del escritorio de administración.
Nos redirigirá a todas las páginas dentro del sitio.
Para modificar su contenido pone el cursor sobre la página a editar y se “Edita con Elementor”.
Seguidamente nos redirigirá a un editor donde podemos cambiar contenidos, textos e imágenes. Todos los elementos tienen un icono de lápiz en la esquina superior derecha que permiten su edición.
Nota: hay algunos elementos que son de contenido dinámico, es decir, que desde el editor solo se llama al módulo que muestra su información, su contenido se edita en otro apartado.
Ejemplo de contenido dinámico:
Ejemplo de contenido editable desde el editor Elementor:
Luego de reemplazar la imagen o realizar algún cambio se guarda en el botón “Actualizar” en la esquina inferior derecha del sidebar del editor Elementor.
En caso de no querer guardar los cambios realizados y se quiere volver al escritorio de administración, hay un menú ubicado el la esquina superior izquierda que al darle click nos desplegará opciones y entre ellas la de salir del editor Elementor.
Nota: en todas las páginas se aplica el mismo proceso para editar su contenido. A excepción de los contenidos dinámicos que por lo general son los “Sliders”, “Entradas de blog”, entre otros.
Estos tienen su propio apartado en el menú lateral de navegación en el escritorio de administración que nos permitirá ubicar sus contenidos correspondientes.
Cómo administrar o agregar a los usuarios dentro del sitio web.
Ubicamos el apartado “Usuarios” en la barra lateral del escritorio de administración.
Nos mostrará todos los usuarios creados y su rol de usuario
Nota: el rol de un usuario define la capacidad de control que puede tener dentro del sitio.
Administrador: Rango máximo sin limitaciones, con acceso y permisos para editar y eliminar todo, páginas, entradas, plugin, otros usuarios.
Editor: acceso restringido sólo a la edición de las páginas, entradas. No puede eliminar contenido dentro del sitio.
Cliente: rol que se le asigna a los usuarios que compran en la tienda.
Hay otros roles, pero “Administrador”, “Editor” y “Cliente” son los más usados en la mayoría de sitios.
Agregar nuevo usuario:
Dando click al botón “Añadir nuevo usuario”
Nos pedirá rellenar una serie de datos, donde el campo “Nombre de usuario”, “Correo” y “Contraseña” son obligatorios, ya que estos datos son el medio de ingreso al escritorio de administración. (Aplica para todos los roles de usuario).
Al final de la información a rellenar, aparece un desplegable para asignar el rol de usuario (también llamado perfil de usuario).
Por defecto el rol asignado es “suscriptor” que es más utilizado en sitios con tienda online o gestión de cursos y requieren guardar la información de los usuarios o clientes.
Se asigna otro rol de usuario según las necesidades y se da click en el botón “Añadir nuevo usuario” para crearlo.
Agregar entrada de blog
Para agregar una entrada nueva o modificar una existente, se ubica en el menú lateral de administración el apartado “Entradas”.
Para agregar una nueva solo se debe dar click al botón de la parte superior “Añadir una nueva entrada”.
Luego se nos redireccionará al editor por defecto de las entradas, donde nos permitirá agregar el título y contenido de la nueva entrada.
El contenido puede ser párrafos de texto, imágenes, videos… etc
Luego se crea o asigna una categoría y se agrega una imagen destacada
Luego de agregar el contenido correspondiente a la entrada, se publicará el contenido en el botón “Publicar” ubicado en la esquina superior derecha, también hay una opción para “Guardar como borrador” que permite guardar el contenido agregado en la entrada y solo el visible para administradores hasta que que el contenido se publique para el usuario público general.
Agregar o modificar productos en el sitio:
Ubicamos la en la barra lateral del escritorio de administración la opción “Productos”
Damos click en el botón “Añadir nuevo”:
Nos redirija a el editor de los productos, y nos pedirá la información del mismo:
Ejemplo: Título y descripción larga
En las opciones del lado derecho de la pantalla nos permitirá agregar la imagen destacada del producto, una galería del producto (En caso de que se tengan mas imagenes del producto, esto es opcional), Categoría del producto (Esto es fundamental para el filtro que separa los productos según su categoría)
Abajo de la descripción larga están los datos del producto el cual nos permite agregar el precio que tendrá el mismo, bajo el precio normal se puede agregar el precio “Rebajado” para mostrar una oferta
Ejemplo:
Bajo el módulo para asignar el precio está la descripción corta que aparecerá al lado de la imagen destacada del producto en la vista exterior del producto.
Ejemplo:
Luego de agregar todos los datos requeridos del producto, se publica el mismo en el botón “Publicar” ubicado en las opciones de la esquina superior derecha
Modificar productos existente:
Hay que ubicar todos los producto y poner el cursor sobre el producto a modificar y dar click a la opción “Editar”:
Nos redirigirá al editor del contenido del producto, donde se podrá editar su contenido (Descripción larga, Descripción corta, Imagen destacada, galería, categoría, precio).
Luego de hacer las modificaciones necesarias se actualiza en el botón “Actualizar” ubicado en las opciones de la esquina superior derecha
Configurar los precios de Envío
Ubicamos la en la barra lateral del escritorio de administración la opción “WooCommerce” en el submenú “Ajustes”
Ubicamos la opción “Envíos”.
Añadimos una zona de envío:
Se asigna un Nombre de la zona y las regiones a las que aplica este precio de envío
En las regiones se puede estable para todo un continente o para un país en específico
Luego damos click al botón “Añadir método de envío” para establecer un precio al tipo de envío o establecer un envío gratis.
En caso de establecer un “precio fijo” se asigna un coste
Luego de establecer un coste se guardan en el botón “Crear y guardar” o si se desea cambiar el método de envío por otro diferente se da click en el botón “Volver”.
De ser necesario se puedes editar los las zonas de envío y sus métodos de envío establecidos
Visualización de las órdenes o pedido de los clientes y sus estados
Ubicamos la en la barra lateral del escritorio de administración la opción “WooCommerce” en el submenú “Pedidos”.
Donde podremos ver todos los pedidos de la tienda con la información del cliente, su id de pedido, fecha de pedido y estado del pedido.
Cambiar estado de del pedido
Se selecciona el pedido requerido desde la “lista de pedidos” donde se mostrará la información completa del cliente y su estado de pedido en un desplegable.
Cambiamos el estado del pedido al necesario, se actualizan los cambios y se guarda el nuevo estado del pedido.
Cerrar sesión
Se cierra sesión desde el escritorio de administración, pasando el cursor sobre nuestro nombre de usuario ubicado en la esquina superior derecha, donde los dara la opcion de “Salir” de la sesión.